Logging into ExpressLane |
Login Problems
ExpressLane Navigation Choices |
Navigating in ExpressLane
Things to Remember When Working Online
|
A. Accessing the ExpressLane Login Page
-
Get on the Internet using Internet Explorer (Explorer works
best with Banner).

-
Type www.lanecc.edu in the address line to go to Lane's homepage (shown
below).
- Click on the ExpressLane/Banner for Staff link in the red staff
toolbar at the bottom of the window.
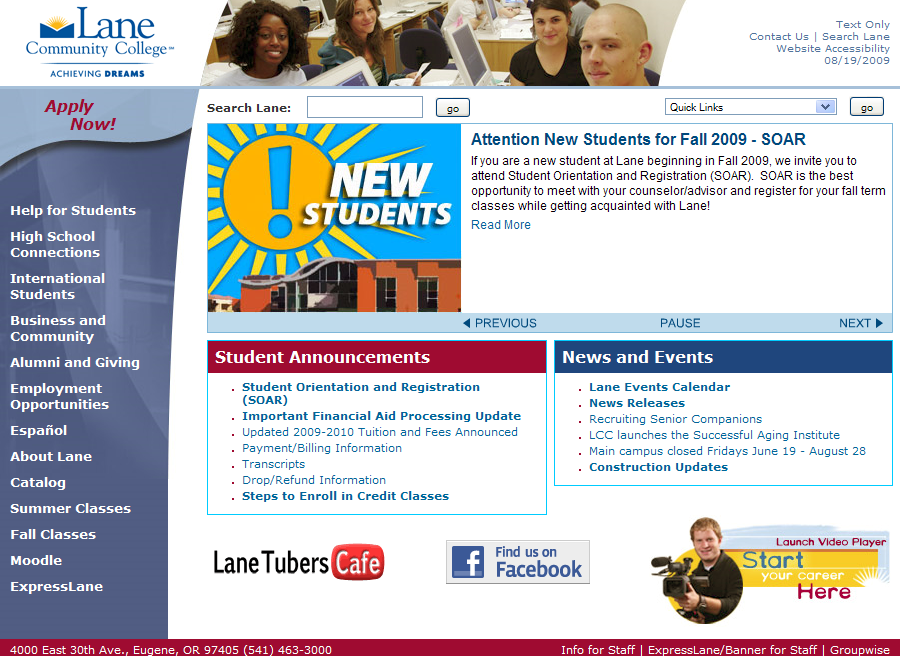
- This will open the ExpressLane/Banner page, which has links to
various Banner appllications, including ExpressLane. This page
also has links for help and documentation.
- Click on the ExpressLane link to log into ExpressLane.
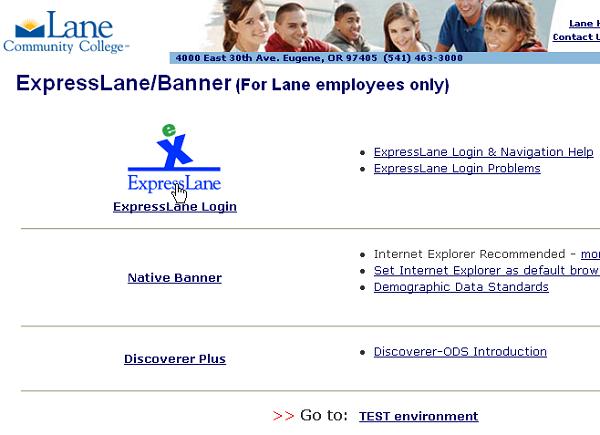
The Banner Database stores records for LCC students, faculty, employees, finance and other activities.
ExpressLane is a simple interface for general end-users to perform everyday interactions with the Banner Database.
Native Banner is used for more complex tasks that are performed via the Native Banner interface, which requires special access.
|
B. Logging into ExpressLane (LANE Database)
Click on the ExpressLane (LANE database) link shown above to open the
Staff User Login screen. The login screen is shown below.
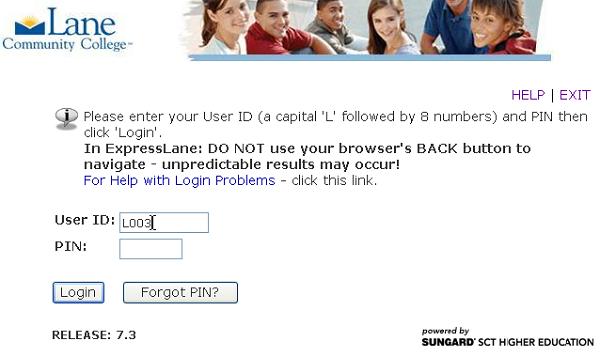
- If you have forgotten your L# or your PIN, or you have problems logging into
Expresslane, click on the For
help with Login Problems link.
- Enter your User ID (L number - which is comprised of a capital L and
8 digits). User IDs are assigned to you by the college. (Be sure to use the
number 0, not the letter o). The Tab key will move you to the
next box (PIN).
- The first time you log in your PIN (personal identification number),
use your birthdate, stated as MMDDYY (six numbers). Example: 060472.
- After you have logged in, you will then be required to change your PIN number.
It must follow these rules:
a) Your PIN can be either alphabetic or numeric or a combination
of the two;
b) It also MUST be 6 characters long. If you use a capital letter in your PIN,
you must always make it a capital letter (the login screen is case sensitive).
- You are required to create a security question that you will answer the first
time you log in. Example: What street did I live on as a child?
[ Top of Page ] |
C. Login Problems
If you have forgotten your L# or your PIN, or you have problems
logging into Expresslane, click on the For
help with Login Problems link (see above). This
will take you to the page shown below, which tells what to do
for any login problem.
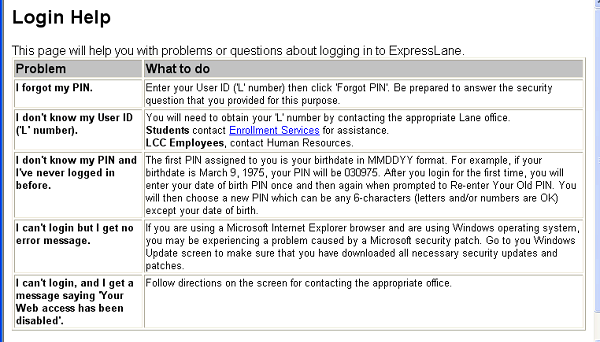
|
D. ExpressLane Navigation Choices
Once you have logged into ExpressLane, you will see some or all of the following main navigation choices:
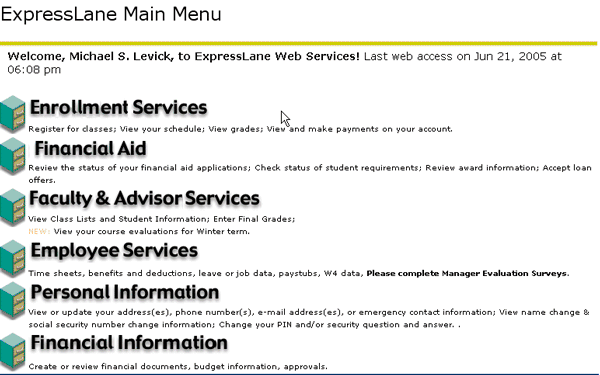
- Enrollment Services - Register for classes, view your schedule, view your grades, view and make payments on your account.
- Financial Aid - Review the status of your financial aid applications, check status of student requirements, review award information and accept loan offers
- Faculty/Advisor Services -
View class lists and student information, enter final grades and view results
of online course evaluations.
- Employee Services - Access timesheets, enter time off and other payroll information, view benefits and deductions, leave or job data, paystubs, W4 data
- Personal Information - View or update your address, phone, email and other personal information
- Financial Information - Create or review financial documents, budget
information, and approvals
[ Top of Page ] |
E. Navigating in ExpressLane
Shown below is a sample ExpressLane webpage - the Earnings History page.
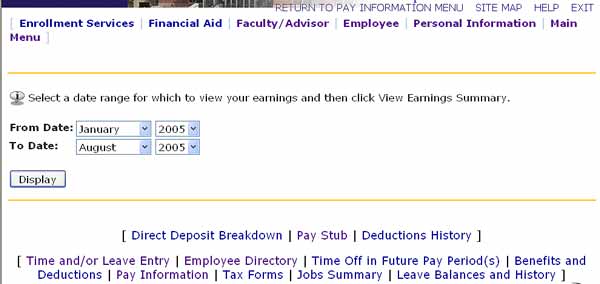
It is better to use the Navigation menus to move around in ExpressLane than to use the Back button in Internet Explorer. Using the Back button can cause confusion and data loss.
Wherever you are in ExpressLane, the following navigation scheme will apply:
|
F. Things to Remember When Working Online
When you are working with an online application like ExpressLane, there are several key things to remember that will make your work more productive and enjoyable:
- You are using TWO computers which must exchange information - the one you are working on, and the remote server that will store the information.
- Wait for the Status Bar (at the bottom of the screen) to show that the information transfer is finished.
- Clicking repeatedly will slow the process down, not speed it up.
- Your work must be submitted, or uploaded, to the remote computer to be saved.
- Be patient! Deliberate, crisp mouse clicks or keyboard entries often work better than very quick ones.
[ Top of Page ]
|
